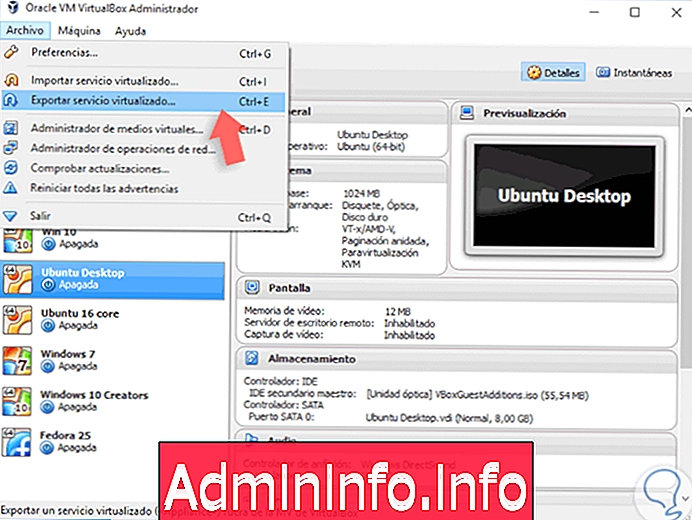
אחד הכלים הפרקטיים והפונקציונליים ביותר שיש לנו כמנהלים וכצוות תמיכה הם כלי השירות ליצירת מכונות וירטואליות שכן באמצעות כלים אלה יש לנו אפשרות ליצור סביבות מגוונות בצוות אחד וזה שימושי למדי.
יתרונות של מכונה וירטואלית
בין היתרונות שיש ברשותנו מחשב וירטואלי:
- אפשרות להחזיק מערכות הפעלה מרובות במחשב יחיד כמו לינוקס, Mac OS או Windows.
- אנו יכולים לבדוק יישומים, עדכונים או מערכות הפעלה לפני ששוחררו לייצור.
- זה מאפשר לנו לחסוך בהוצאות ברמת האדריכלות.
- אנו יכולים להרחיב את היקף התשתית.
אחד הכלים המשומשים ביותר למטרה זו הוא VirtualBox מכיוון שהממשק שלו פשוט, קטיפתי ונוסף הוא בחינם לחלוטין. אנו יכולים להוריד VirtualBox מהקישור הבא:
Virtualbox
כעת עם חדירה של טכנולוגיות חדשות ברמת מערכת ההפעלה יש לנו יישומים מתקדמים יותר ואחד מהם הוא Hyper-V הניתן להתקנה ב- Windows 10 ומשם ליצור סביבות וירטואליות עם כלי של מיקרוסופט.
סביר מאוד להניח כי חלק מהמשתמשים מעוניינים להעביר את המכונות הווירטואליות VirtualBox שלהם ל- Hyper-V כדי להימנע מכל תהליך ההתקנה והתצורה מאפס. היום מדריך זה ילמד אותך כיצד להעביר בבטחה ומבלי להשפיע על תצורת המכונה הווירטואלית מ- VirtualBox ל- Hyper-V ב- Windows 10.
כמה מההבדלים העיקריים בין שני כלים אלה הם:
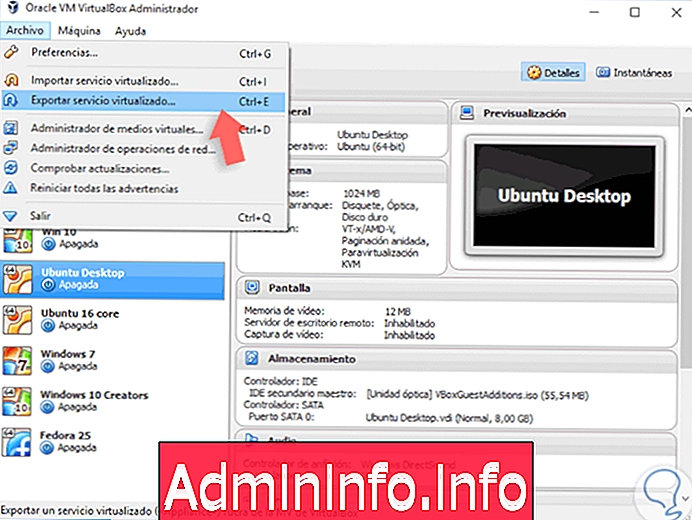
עם זאת נדע כיצד לבצע את ההגירה המתאימה מ- VirtualBox ל- Hyper-V במערכת Windows 10.
1. כיצד לייצא מכונה וירטואלית מ- VirtualBox
שלב 1
השלב הראשון הוא פתיחת VirtualBox, בחרו את המכונה הווירטואלית אותה אנו רוצים להעביר במקרה זה תהיה Ubuntu 16 WorkStation ותעבור לתפריט השירות הווירטואלי File / Export. אנו יכולים להשתמש בשילוב המקשים הבא כדי לגשת לאפשרות זו.
Ctrl + E
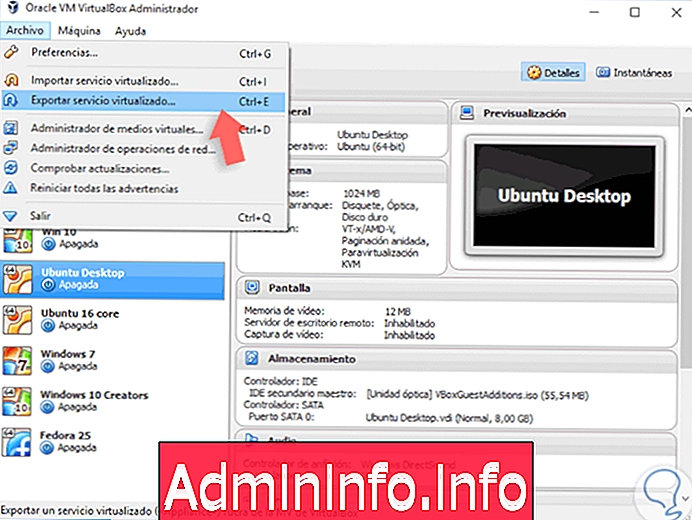
שלב 2
ברגע שנלחץ על אפשרות זו נראה את החלון הבא בו עלינו לבחור את המכונה הווירטואלית לייצוא.
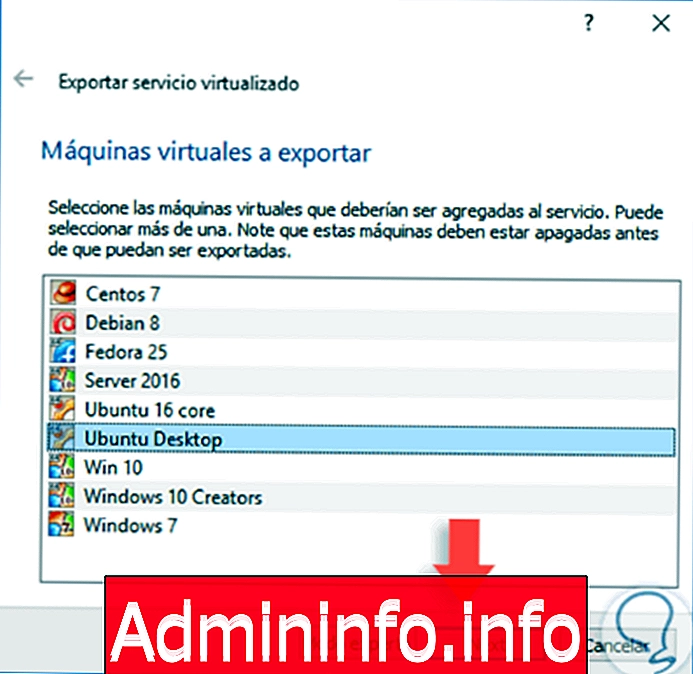
שלב 3
לחץ על הבא ובחלון המוקפץ אנו מגדירים את הנתיב בו יש לאחסן את המכונה הווירטואלית ועלינו להבטיח שסוג הקובץ הוא OVF 2.0.
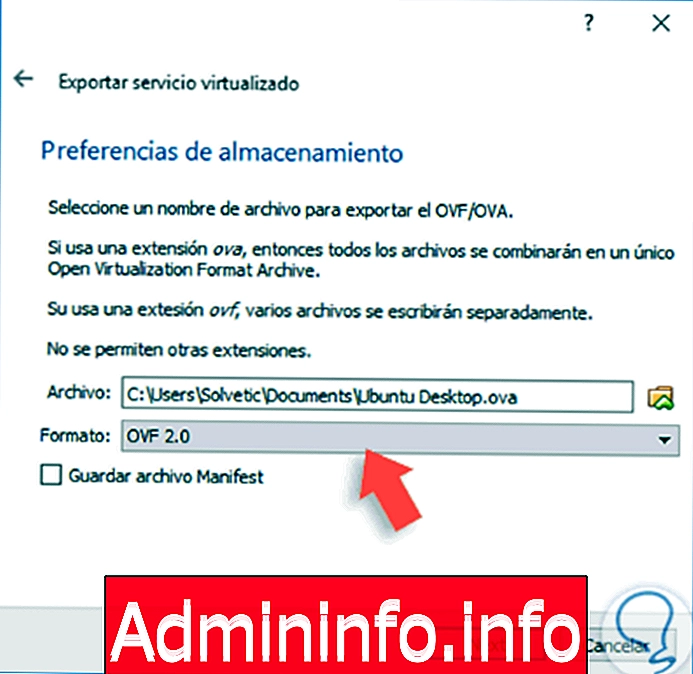
שלב 4
לחץ שוב על הבא ונראה את השירותים שייצאו.
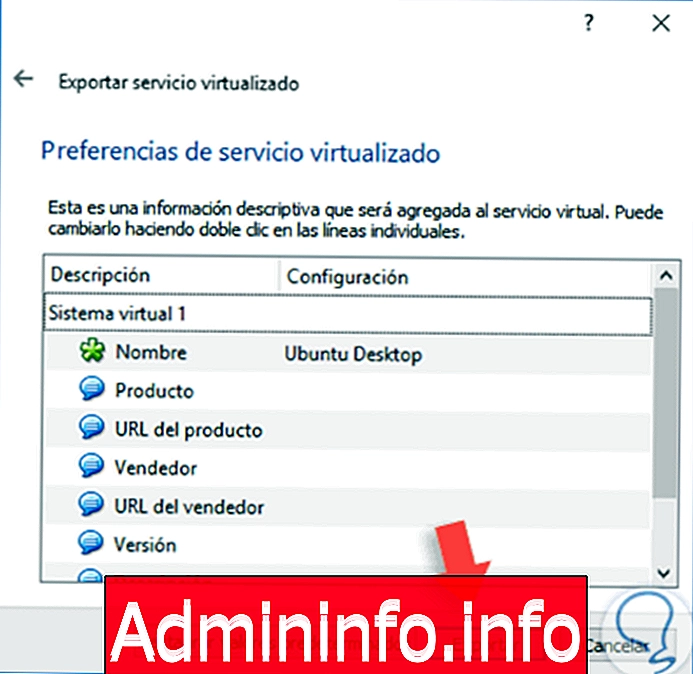
שלב 5
לאחר אימות מידע זה, לחץ על כפתור הייצוא ונראה כי תהליך הייצוא של המכונה הווירטואלית מתחיל.
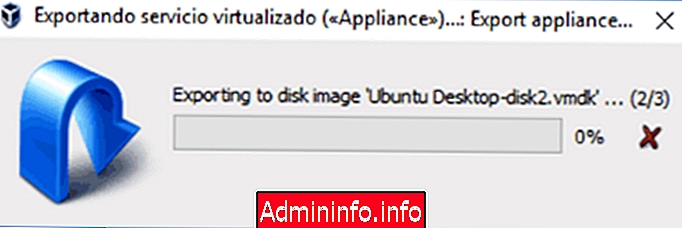
שלב 6
לאחר הייצוא של המכונה הווירטואלית, אנו ממליצים לפרק את הדחיסה של תוכנה בעזרת כלי עזר חינמי כגון 7Zip או WinRar.
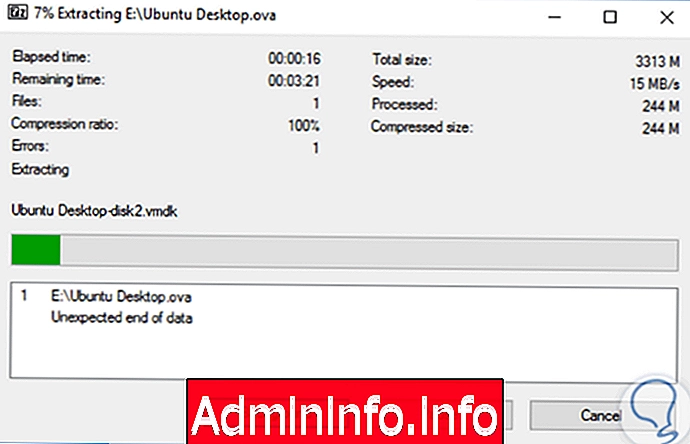
2. כיצד להשתמש בממיר תמונה V2V להעברת מכונה וירטואלית
מכיוון ש- Hyper-V ב- Windows 10 אינו תומך ב- OVF (פורמט וירטואלי פתוח), לא ניתן יהיה להעביר את מכונת ה- VirtualBox שלנו ל- Hyper-V.$config[ads_text5] not found
שלב 1
אנו יכולים להוריד את הכלי V2V Image Converter מהקישור הבא . זהו כלי חינמי המאפשר להמיר פורמטים שונים של תמונות למשימות וירטואליזציה בצורה שלמה.
ממיר תמונה V2V
שלב 2
תהליך ההתקנה די פשוט. (נקבל את קישור ההורדה בדוא"ל שלנו).
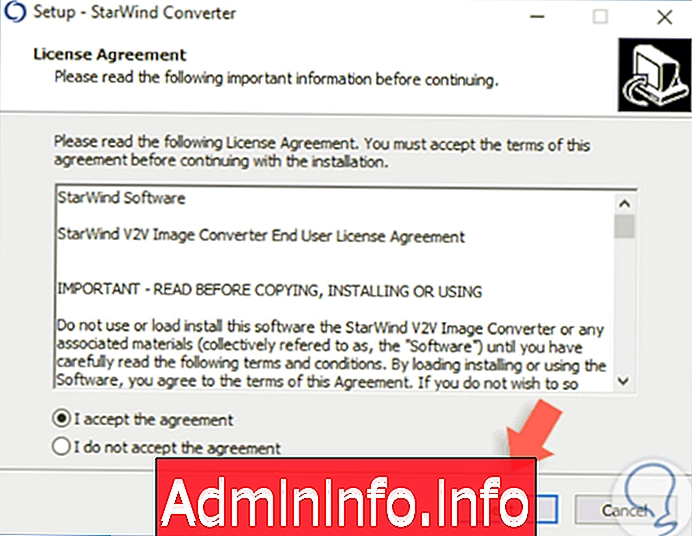
שלב 3
לאחר התקנת הכלי אנו ממשיכים לבצע אותו ונראה את הסביבה הבאה:
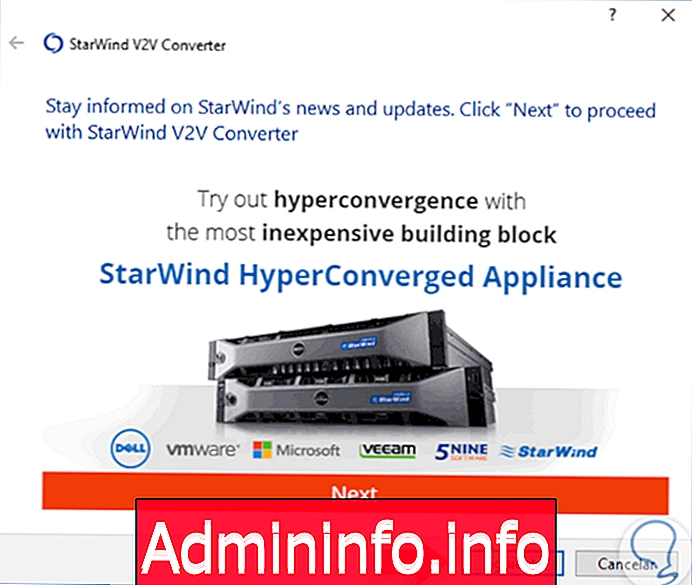
שלב 4
לחץ על הבא ובחלון הבא אנו משאירים את אפשרות ברירת המחדל של קובץ מקומי שכן שם אנו נשמור את הדיסק הקשיח הווירטואלי.
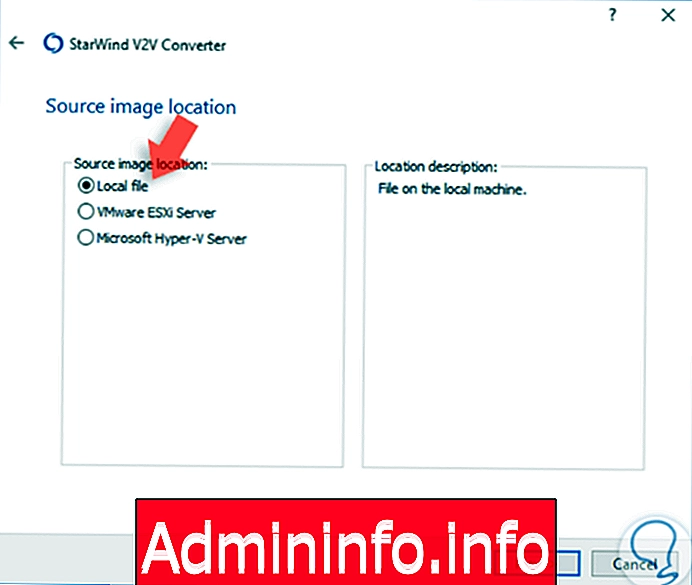
שלב 5
לחץ על הבא ובחלון המוצג עלינו לבחור את תמונת הדיסק הווירטואלית שפרסמנו בעבר.
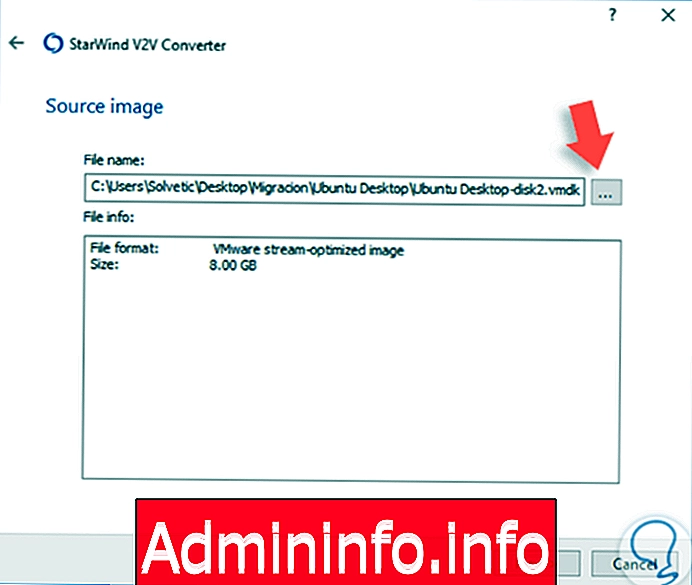
שלב 6
לחץ על הבא ואז עלינו להגדיר את תבנית התמונה שברצוננו להמיר, זכור כי Hyper-V תומך בפריטים הבאים. היתרון של VHDX הוא בכך שהוא תומך באחסון של עד 64 TB.
- VHD
- VHDX
שלב 7
בחר בפורמט הרצוי ולחץ על הבא.
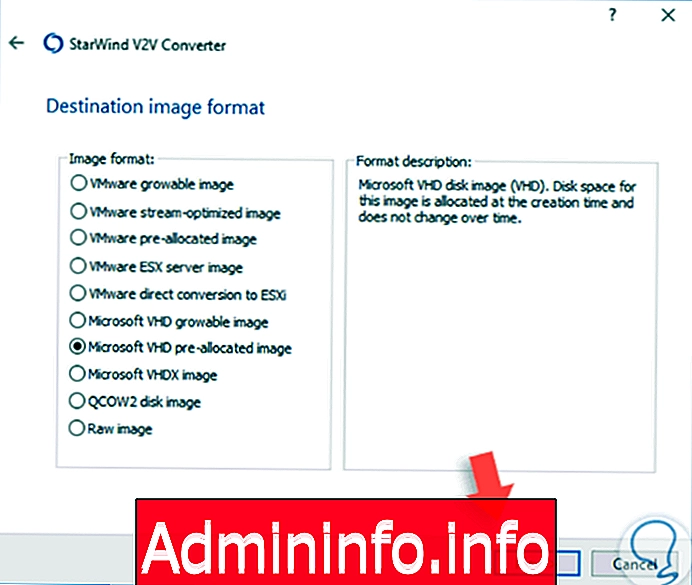
שלב 8
בשלב הבא נראה את החלון הבא בו עלינו להגדיר היכן לאחסן את התמונה המרה .
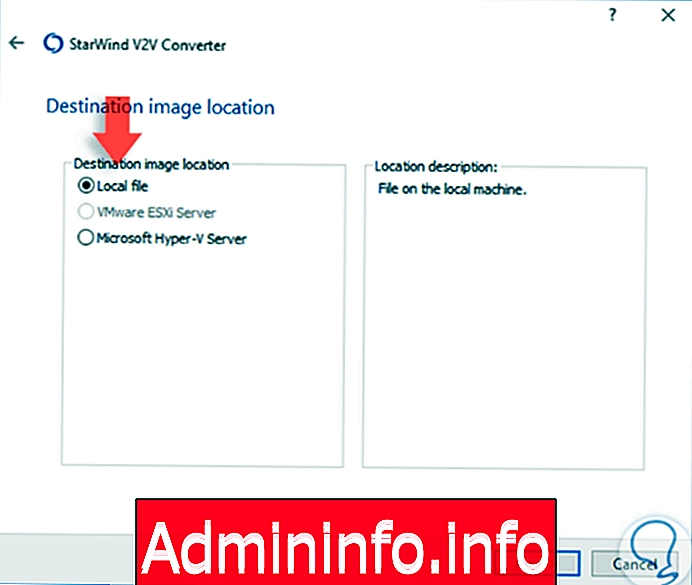
שלב 9
אנו מגדירים את המסלול:
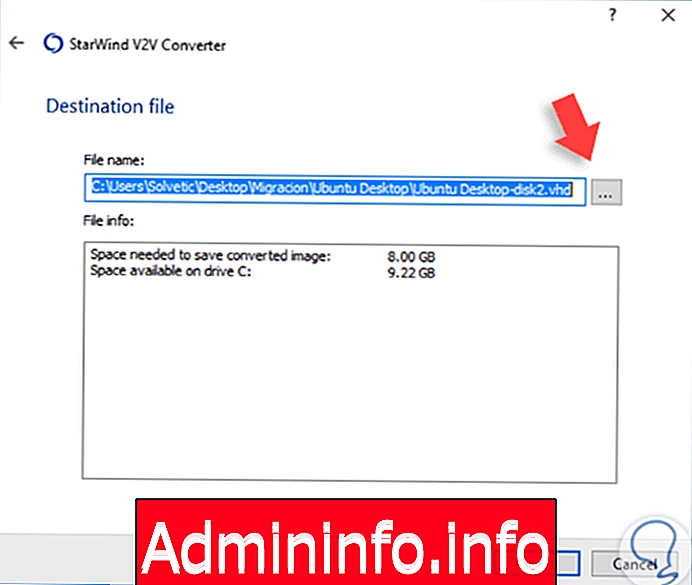
שלב 10
לחץ שוב על הבא והליך המרת התמונות יתחיל.
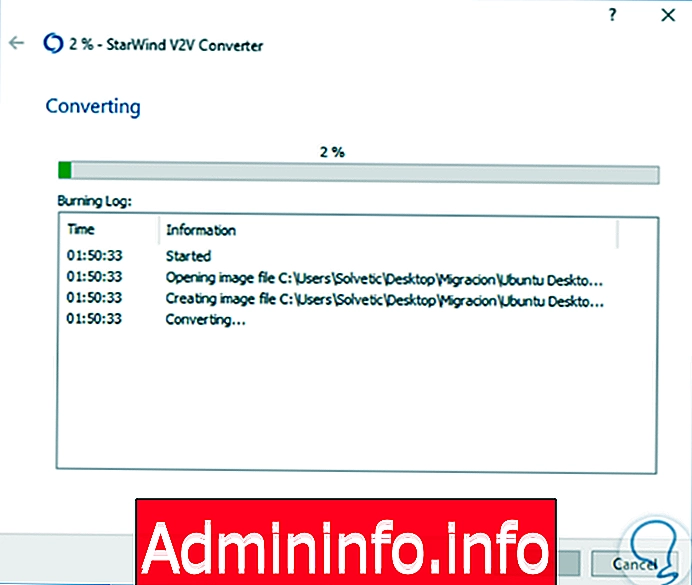
3. כיצד לייבא מכונה וירטואלית ב- Hyper-V
לאחר השלמת תהליך ההמרה, אנו מוכנים לייבא את המכונה הווירטואלית ל- Hyper-V.
שלב 1
לשם כך אנו פותחים את מנהל Hyper-V ונעבור לתפריט Action / New / Virtual machine.
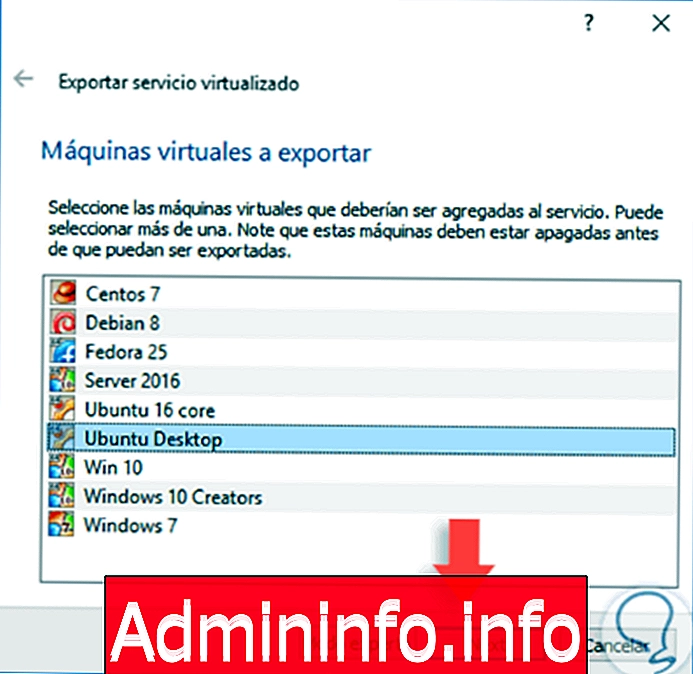
שלב 2
אנו גם יכולים לבצע פעולה זו מהצד הימני באפשרות מכונת חדש / וירטואלית. בעת שימוש באפשרות זו, אשף ה- Hyper-V הבא יוצג במקום בו אנו מגדירים לראשונה את שם המכונה הווירטואלית:
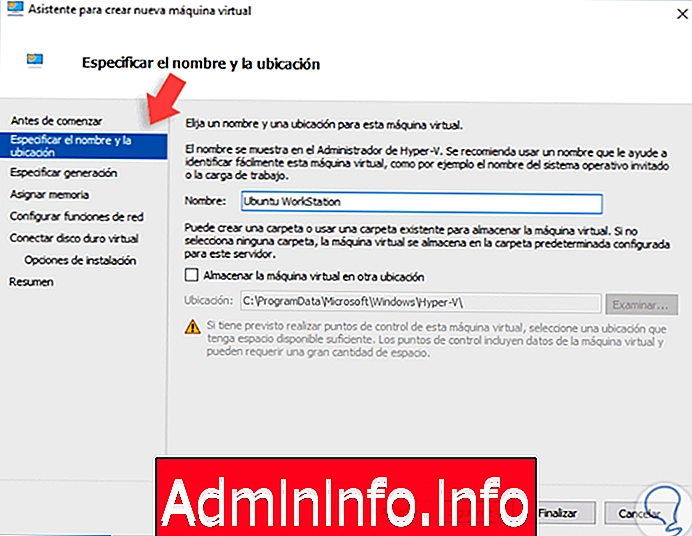
שלב 3
בלחיצה על הבא עלינו להגדיר את דור המכונה הווירטואלית.
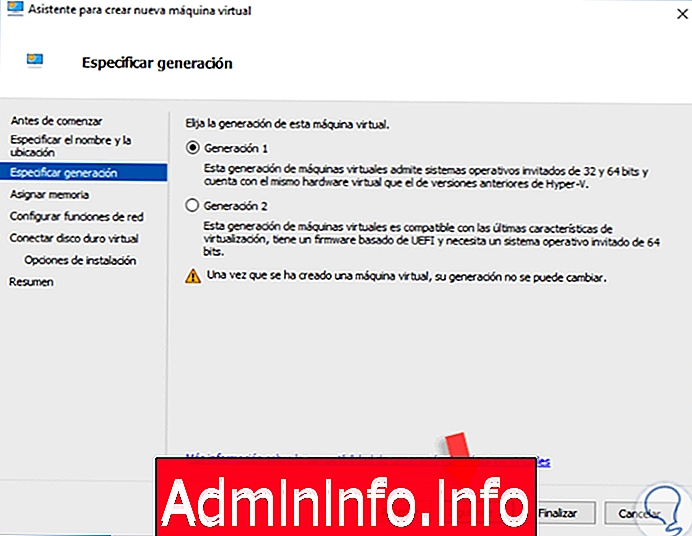
שלב 4
אנו מגדירים את ערכי זיכרון ה- RAM:
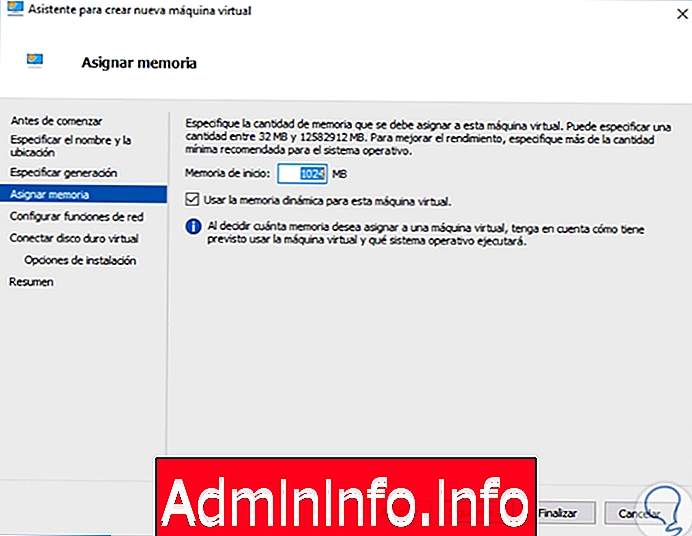
שלב 5
אנו מגדירים הגדרות רשת.
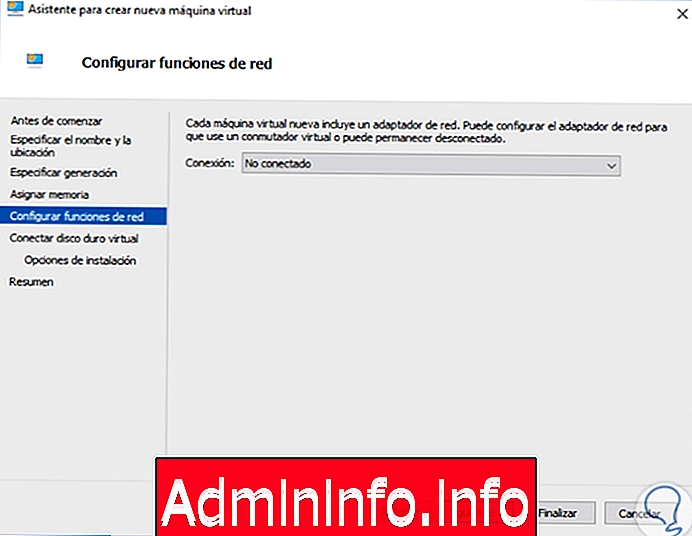
שלב 6
עלינו להיזהר בנקודה זו, חבר דיסק קשיח וירטואלי, מכיוון שכאן יהיה צורך לבדוק את התיבה השתמשו בדיסק קשיח וירטואלי קיים וללכת לשם לנתיב בו שמרנו את התמונה המרה.
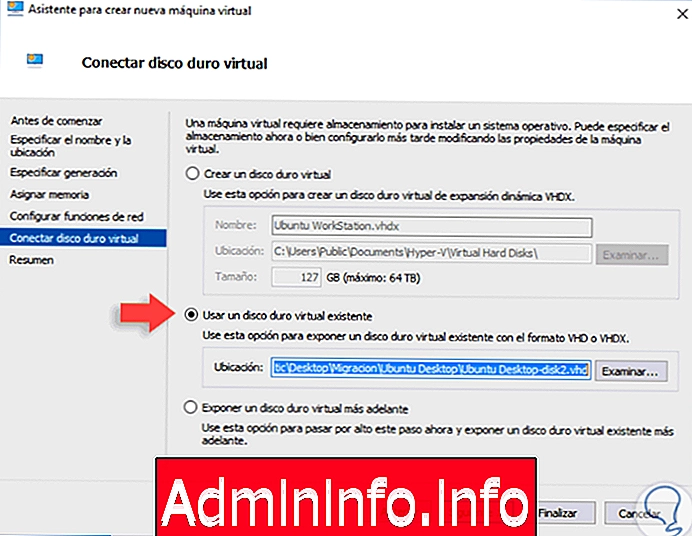
שלב 7
לחץ על הבא ונראה סיכום של המחשב הווירטואלי ליצור.
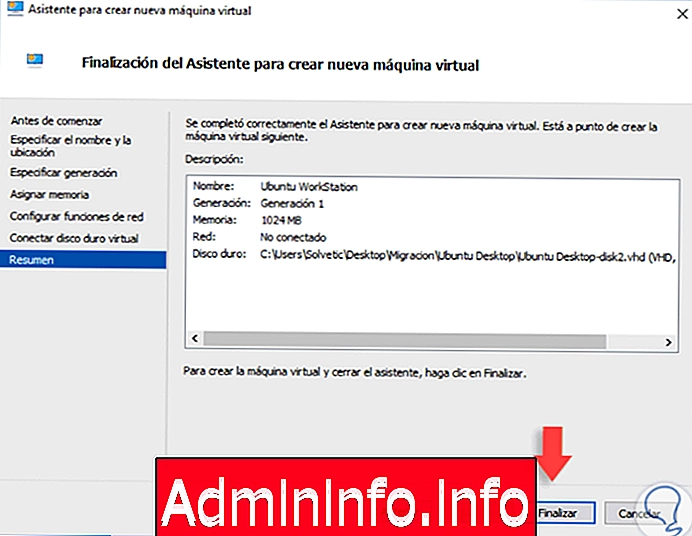
שלב 8
לחץ על סיום ואנחנו יכולים לראות את המחשב הווירטואלי שלנו מוגדר.
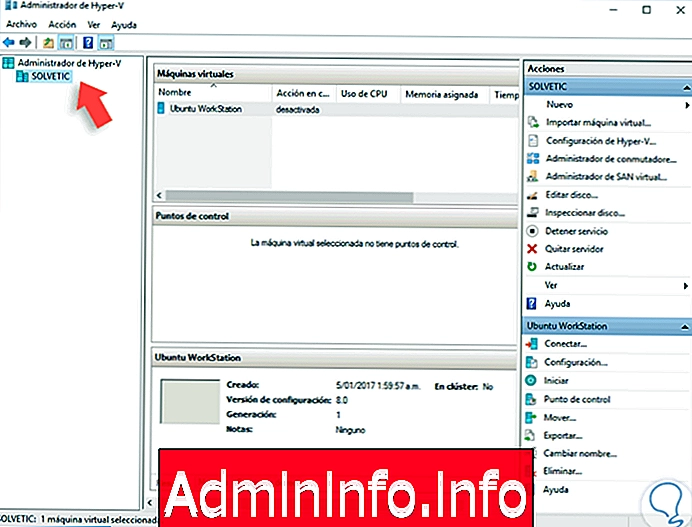
שלב 9
לחץ על כפתור התחבר כדי להתחיל בתהליך החיבור.
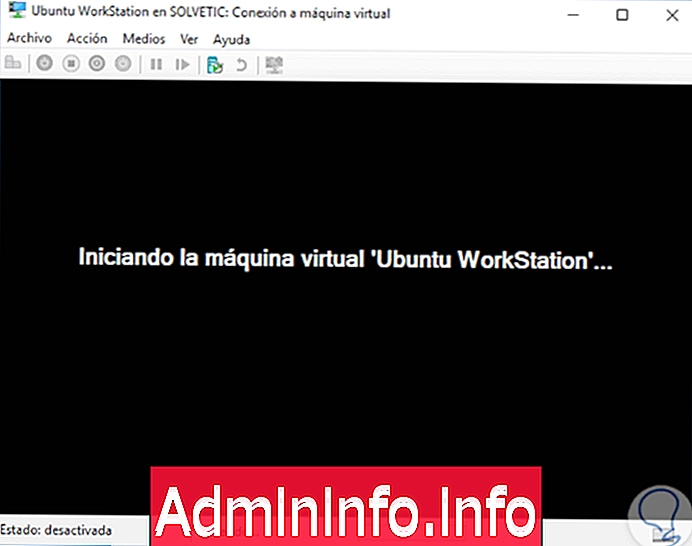
שלב 10
לשם ניגש לתפריט פעולה / חיבור ונראה שהמחשב הווירטואלי המיוצא שלנו הופעל כהלכה.
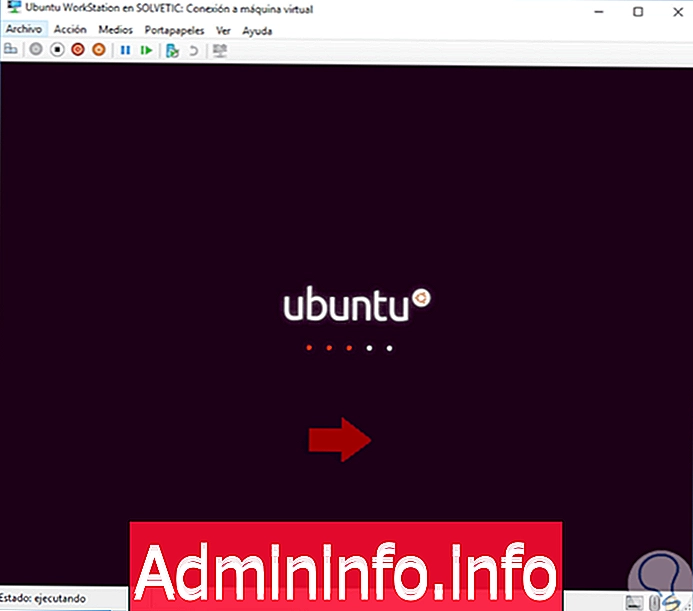
הבנו שאנחנו יכולים לייצא בצורה פשוטה את כל אותן מכונות וירטואליות שיצרנו ב- VirtualBox להיפר-וי בצורה מאובטחת לחלוטין ועם כל פרמטרי התצורה המתאימים ומבלי לאבד כלל את התצורה שהקמנו מ- VirtualBox.
אנו מנצלים את מלוא החדשות והיתרונות ש- Hyper-V מציעה לנו בכל הקשור לניהול מכונות וירטואליות. כדי לדעת להפעיל את Hyper-V, כברירת מחדל הוא מושבת, נוכל לבקר בקישור הבא:
אפשר Hyper-V

סעיף